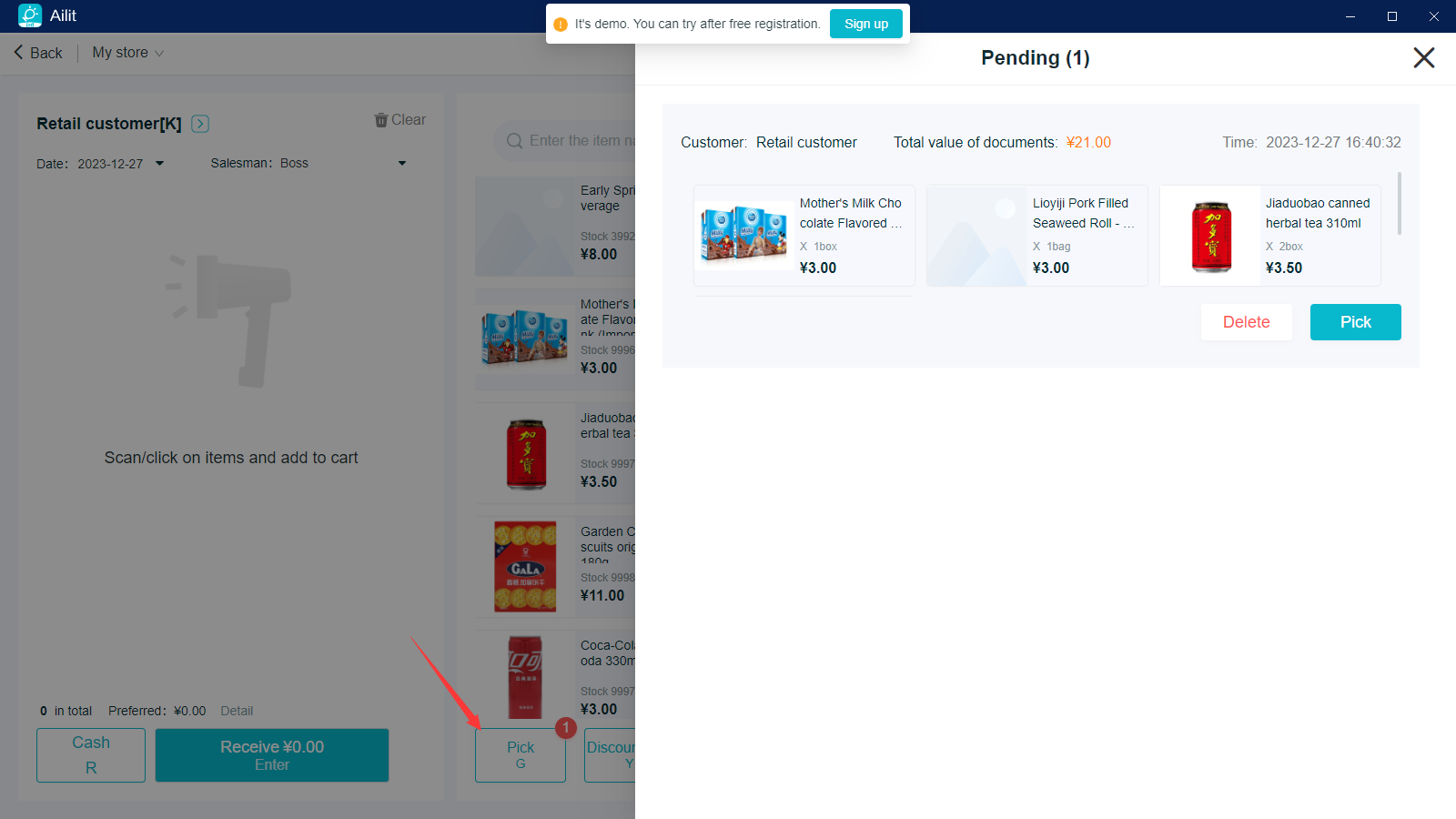Tutorial for Billing Cashier Operation
I.What is a billing cashier??
Aiming at bosses’ needs in store billing and cashier, Ailit, with the principle of “Simple and Easy to Use”, creates a specialized billing interface, which highlights the product's characteristic of "ultimate billing”. It also launches a billing cashier for the bosses, with data shared with Ailit, which can better meet the management needs of stores in multiple industries, such as the retail, catering, clothing, infant & mom and life services, etc.
II. What functions and highlights does billing cashier have??
-
Scanning codes for cash receiving, with collection voice announcement
-
With Store taking/pending orders, instead of queuing trouble
-
Over-sized icons displayed in the full screen, easy and convenient to use
-
With receipt printing, simple and convenient
-
Data and Ailit interlinked, easy to check
III. Operating Guidelines for Billing Cashier's Desk
1. Enter the billing cashier
Operation Path: [Home] - [Cashier] - [Billing Cashier] - [Use Now]
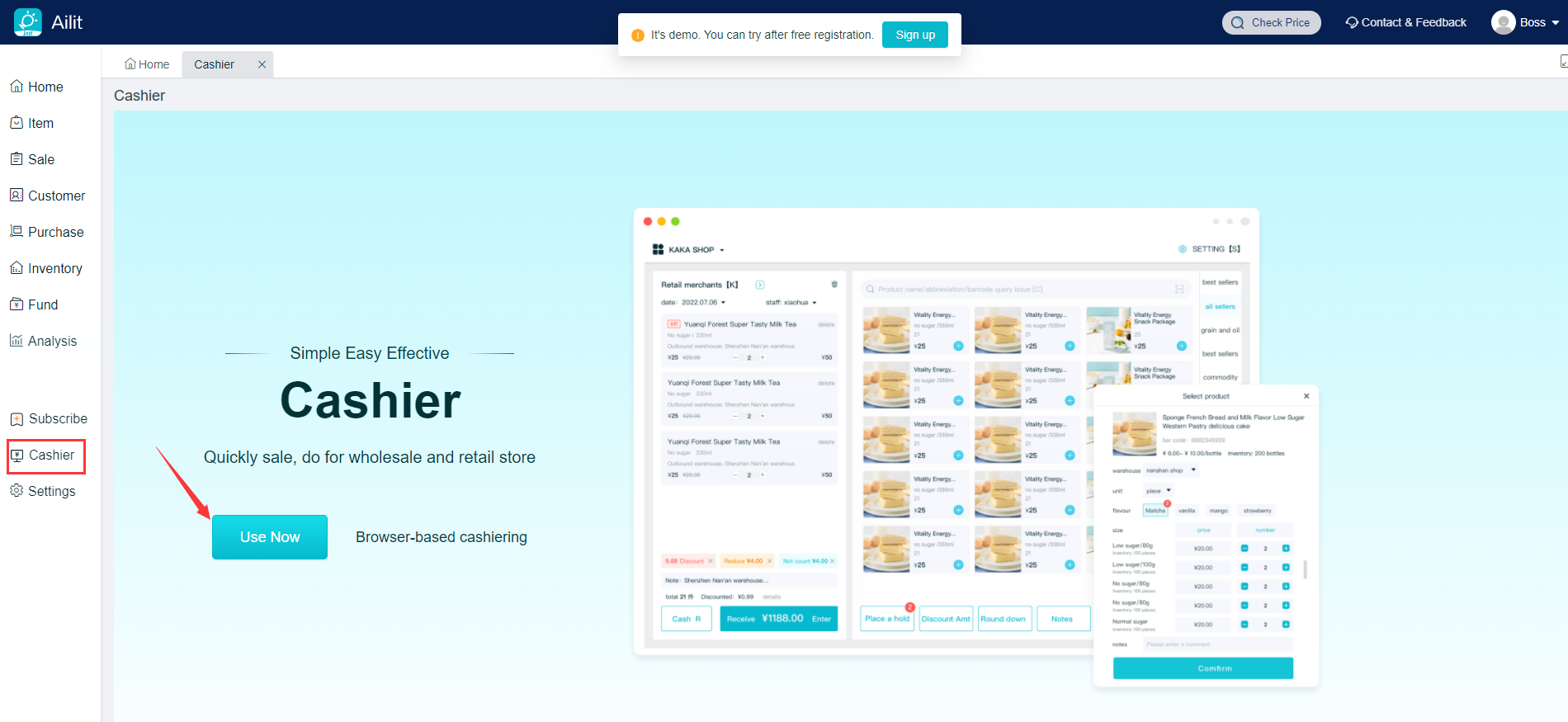
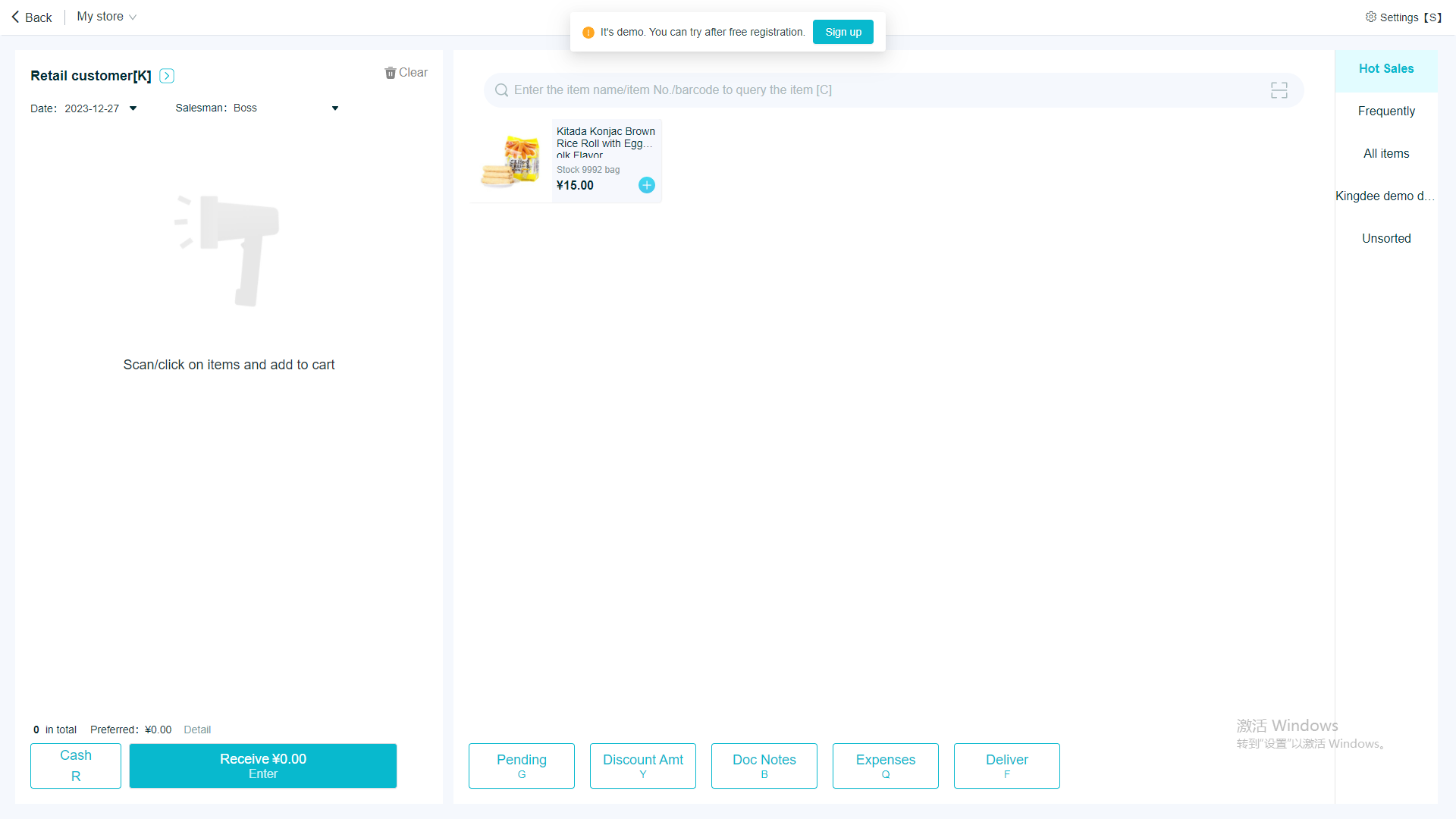
2. Select the product billing cashier
Operation Path: [Scan/click on the right side to select the product] - Add to shopping cart - [Collect], choose [Cash Collection], [Scan for Collection], or [Bookkeeping for Cash].
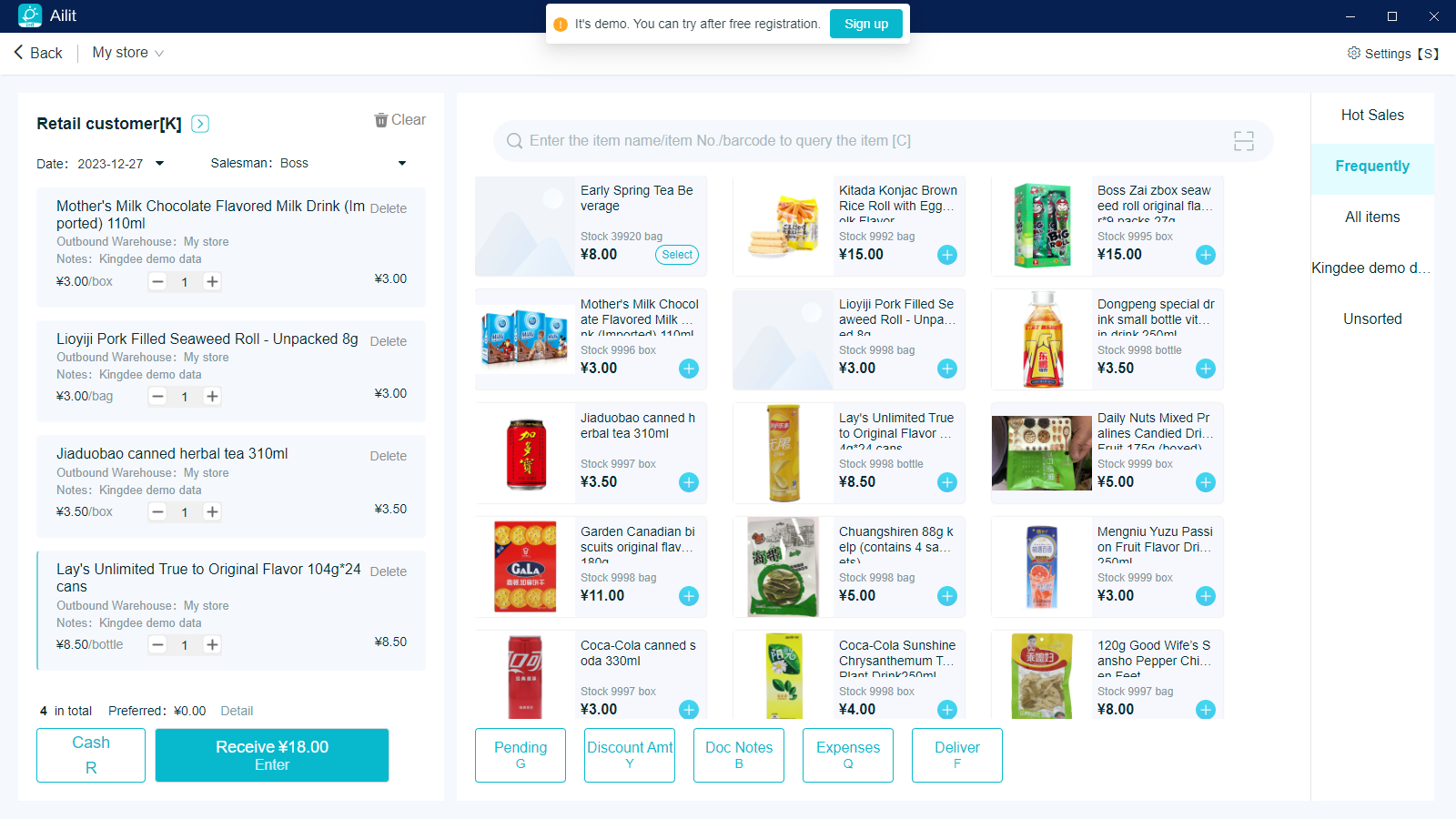
If selecting a product, you are supported to Detail the hot-sale and frequently purchased item on the right, as well as Detail the product category or enter the product name to search for item, which is more convenient to find the specified product for billing
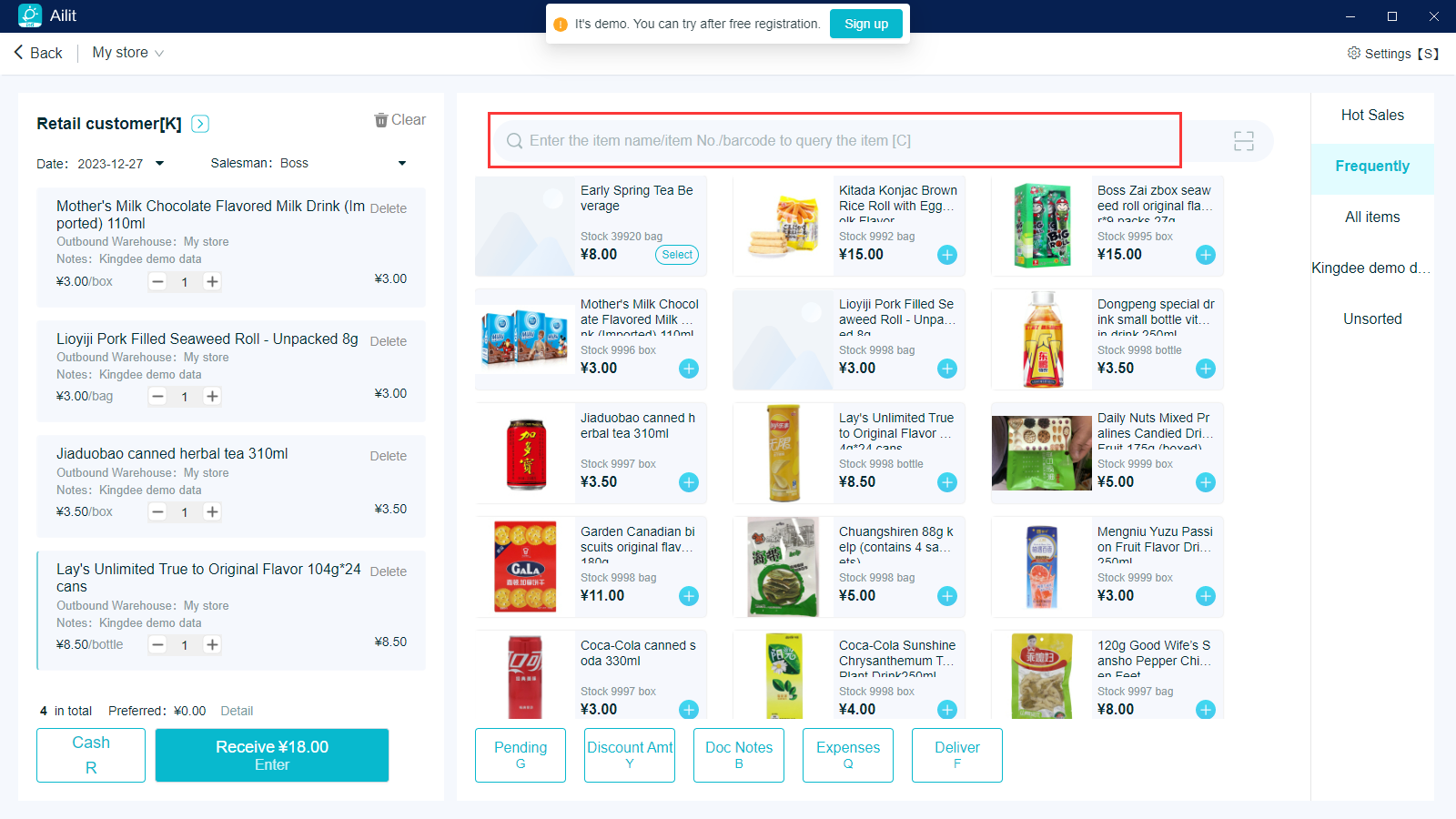
3. Modify the product
Operation Path: [Shopping Cart] - Click on [Specified item] - modify the price, quantity, specifications and single product notes
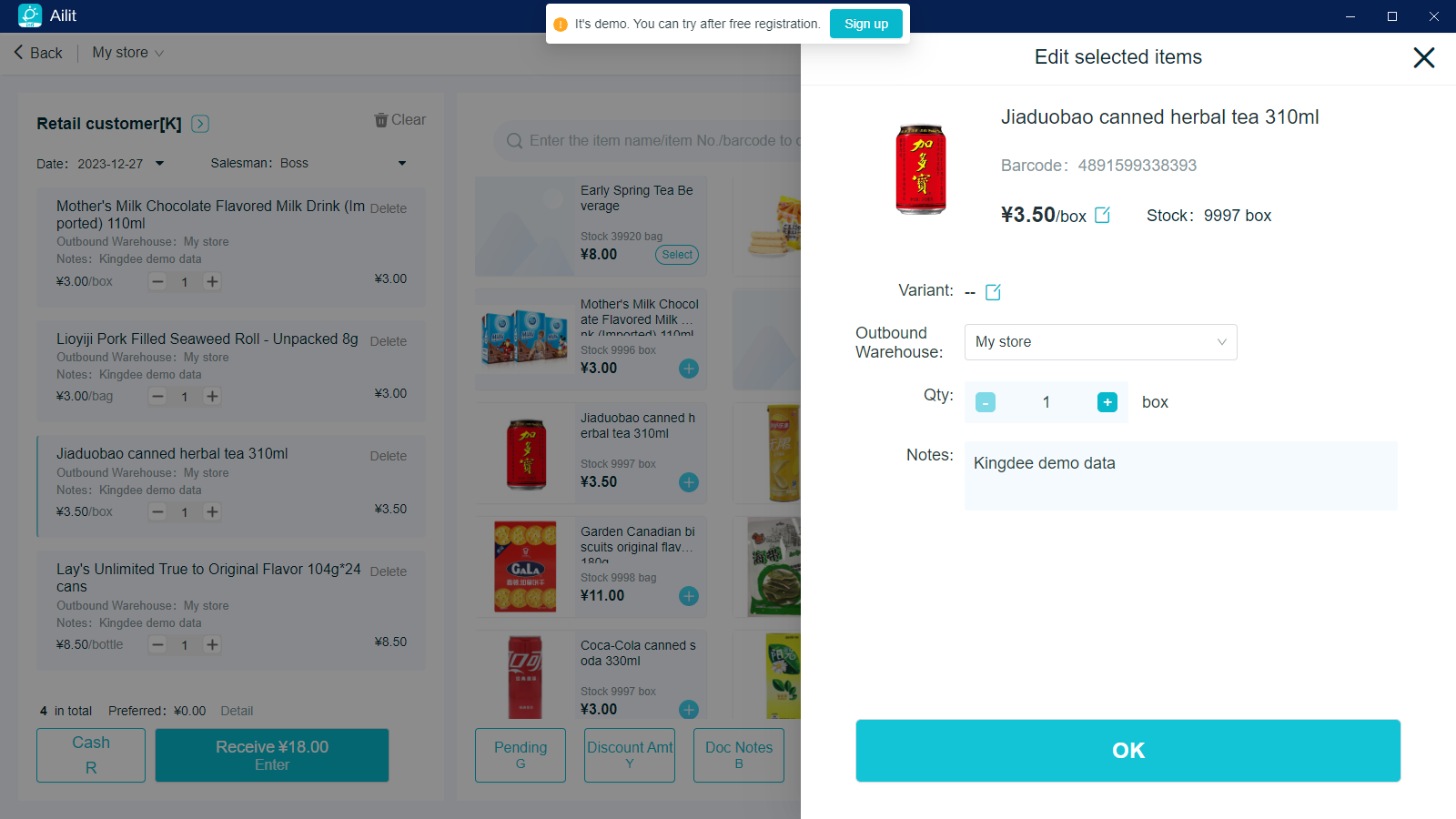
4. Give customers discounts
Operation Path: [Discounts] - [Discounts for the Whole Bill] / [Reduction for the Whole Bill], support customized discounts and customized amount of money deduction
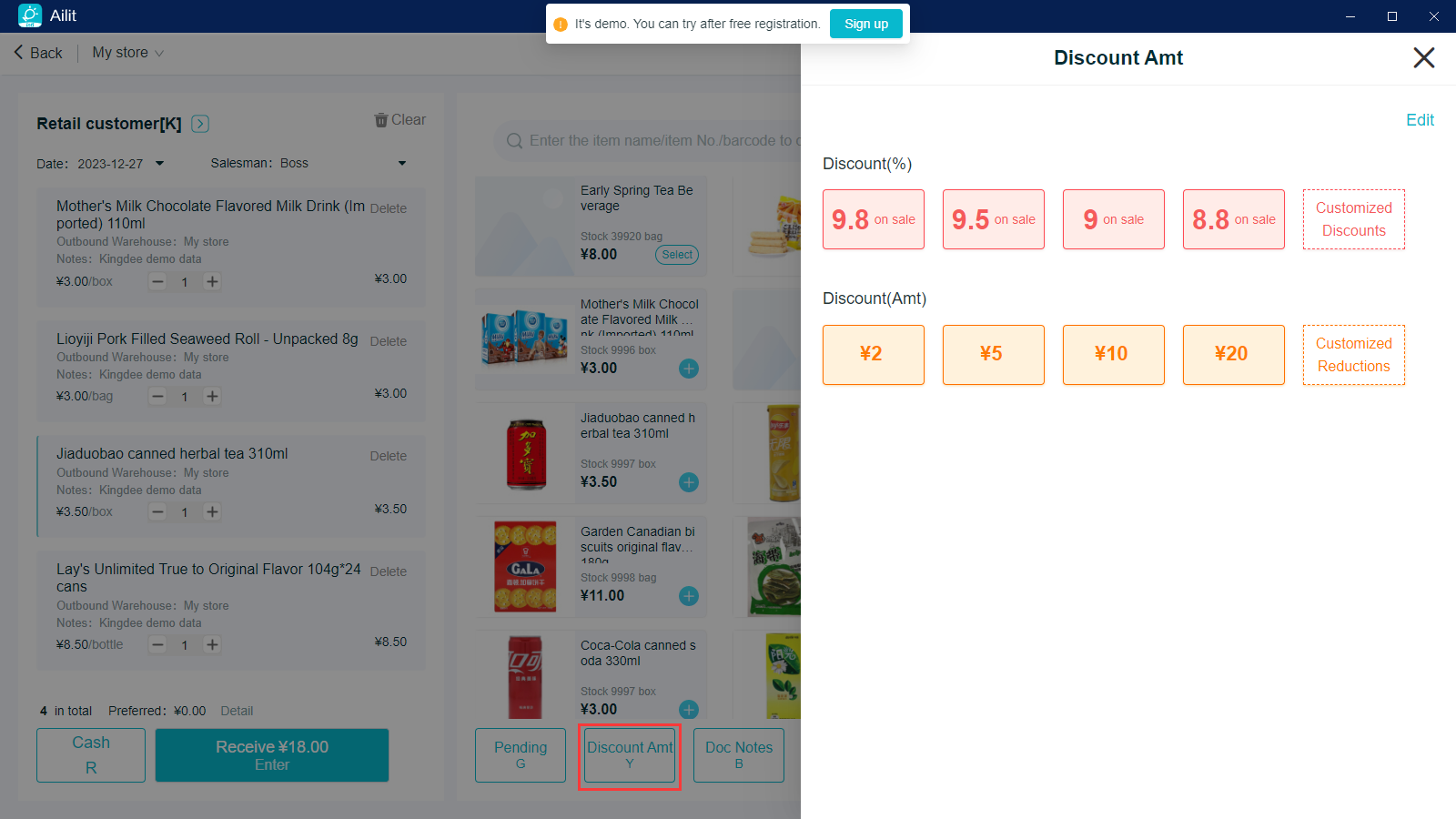
5. Zeroing for documents
After zeroing is set to start in casher, click on [Zeroing] for customer's documents in accordance with the Setting rules
Operation Path: Top right corner [Settings] - [Zeroing Settings], select the zeroing rule
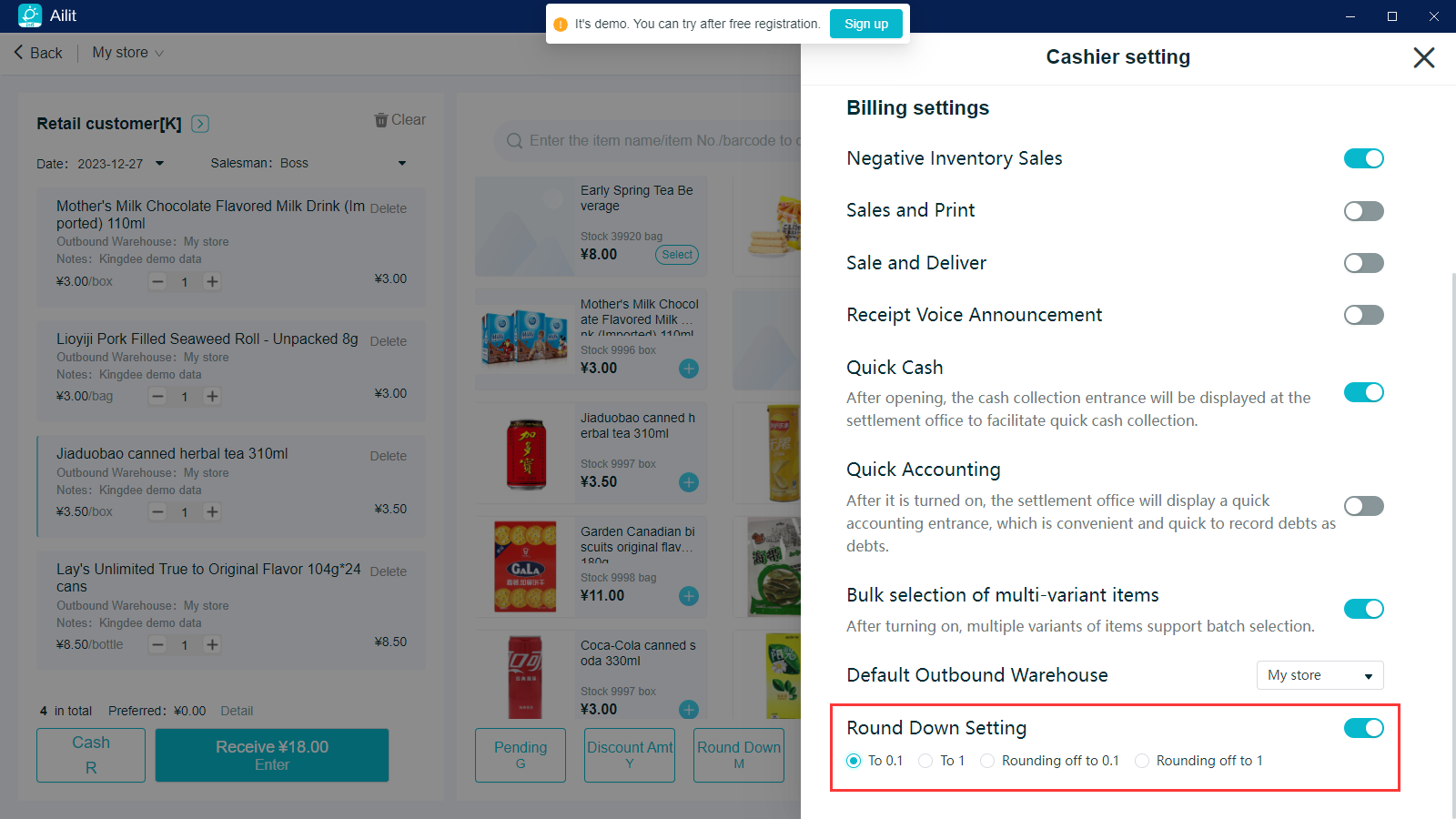
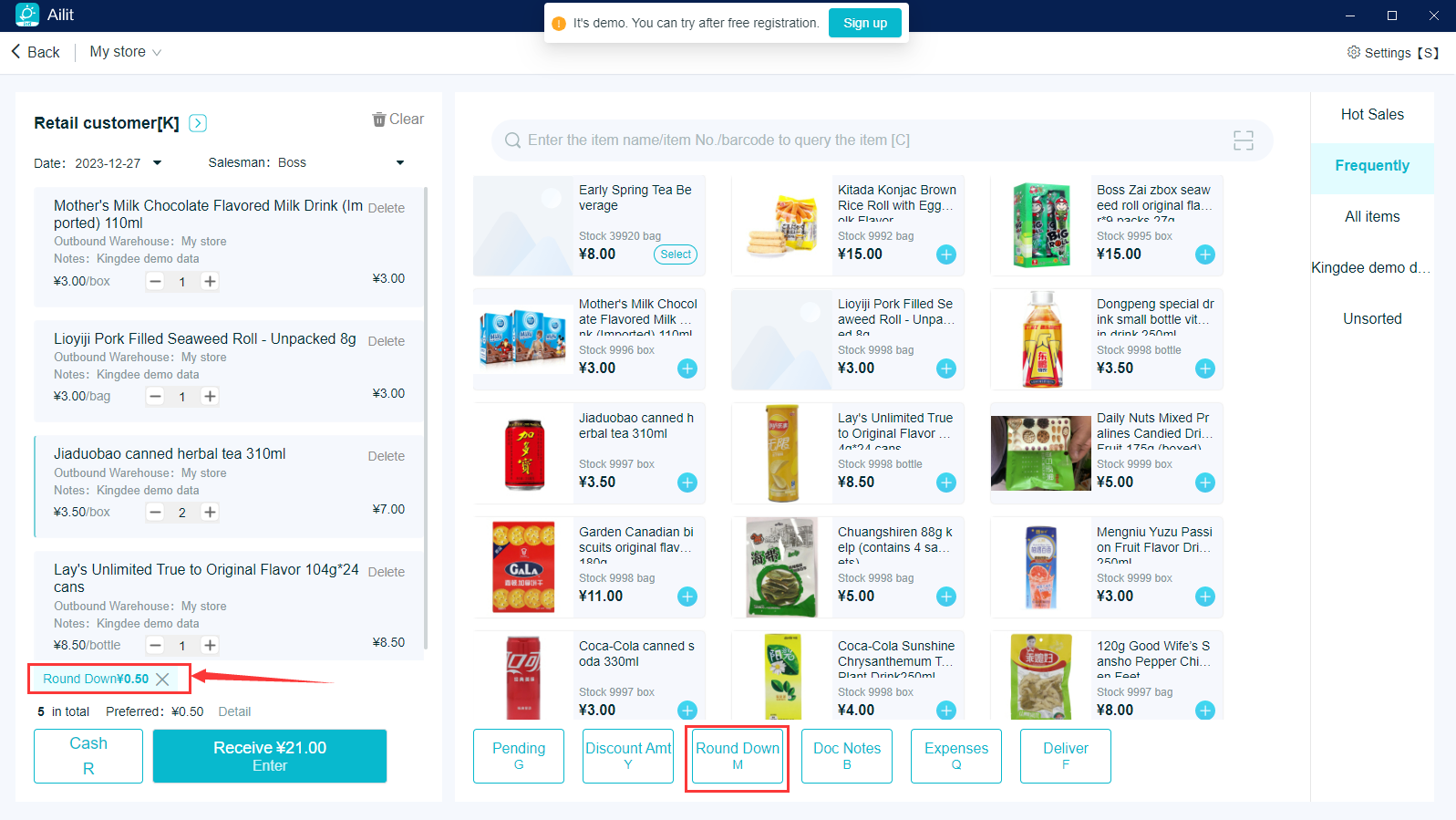
6. Remarks on the whole order
Operation Path: [Note for the Whole Order] - [Enter Note Information] - [OK].The latest three notes will be recorded for selection
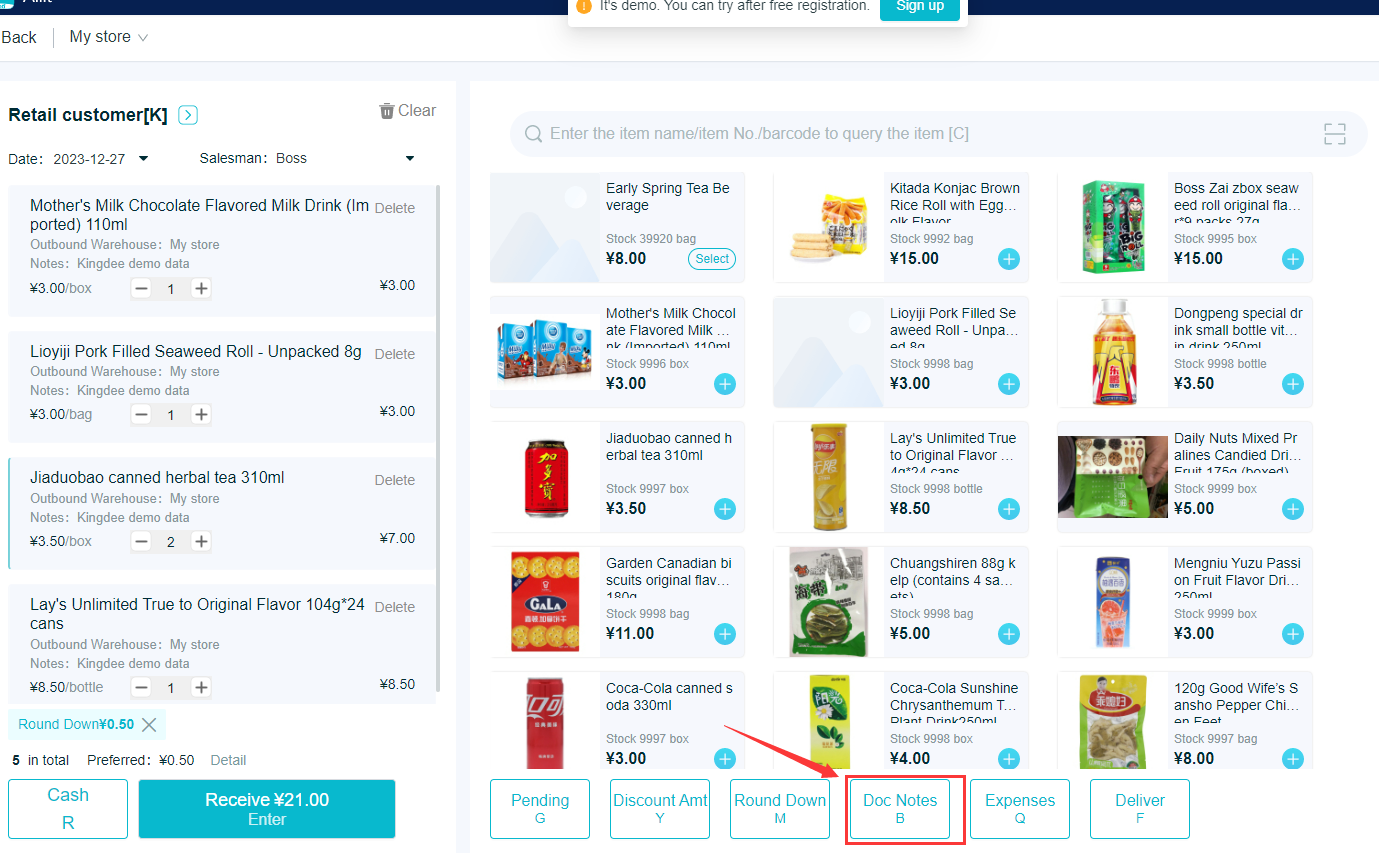
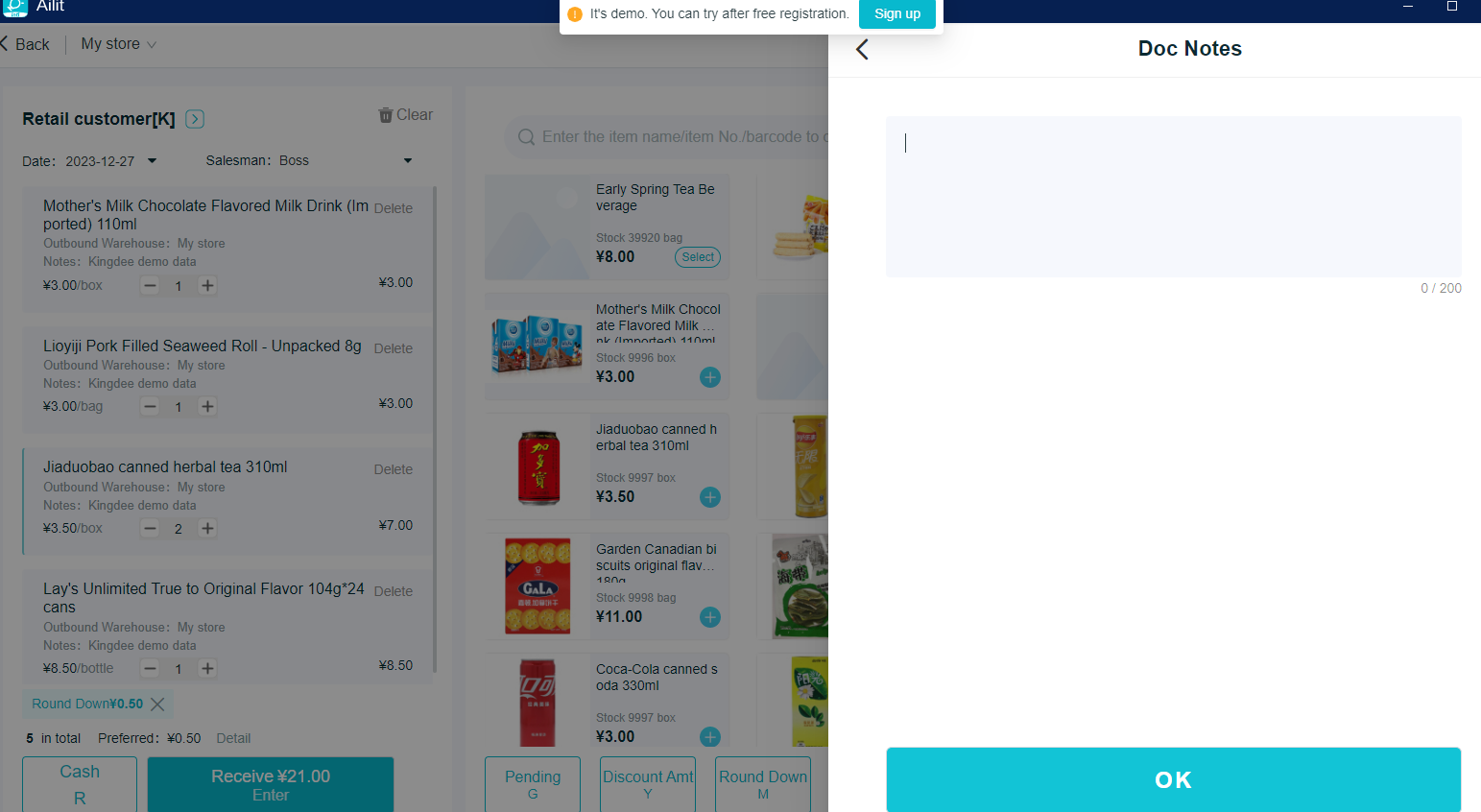
7. Taking/Pending orders
Taking/pending order function can be used when the store is busy in operation
Operation Path: [Pending Order]/[Taking Order], some item in the shopping cart are pending orders (the number of pending orders is currently limited to 50) by clicking; If there is no product in the shopping cart, clicking means taking orders.
If pending orders are carried out, the customer, product (mainly price), time of pending orders will be recorded
Taking Orders: If a product or customer is deleted/deactivated, taking orders will remove the product or customer; other information will be updated if there is a change.